Berikut langkah-langkah instalasi dan konfigurasi Odyssey.
nah sahabat Dm di bawah ini saya akan posting hasil pengetahuan saya sewaktu di Telkom jember pada waktu PKL(Prakerin)
 |
| odyssey access client |
1. Instalasi Pada Windows Xp
Buka Internet Explorer anda, jika default homepage anda bukan blank_page atau local_page maka akan segera di redirect ke icportal.divre5.Telkom.co.id dan akan muncul pop-up window Security Alert. Klik Yes. Pop-up window dapat dilihat seperti pada gambar 3.32
 |
| gambar 3.32 |
Bila
default setting ICPORTAL oleh admin dipilih “Install Agent on supported
Operating System” maka akan muncul window seperti pada gambar 3.33. Pada PC
dengan OS WinXP dan Win2K. Selanjutnya Klik Yes.
 |
Gambar
3.33 Install Aplikasi OAC
Secara
Otomatis client akan mendownload Aplikasi Odyssey Access Client (OAC) versi 4.6
(bila client belum memilikinya atau bila sudah ada versi Odyssey yang lama maka
-->installer
akan otomatis me-remove-nya terlebih dahulu) dan berturut-turut akan muncul
window setup seperti yang terlihat pada gambar 3.34 sampai gambar 3.37.
 |
Gambar
3.34 Download Aplikasi
 |
Gambar
3.35 Launching Aplikasi
 |
Gambar 3.36 konfigurasi
Juniper Access client
 |
Gambar
3.37 konfigurasi
Juniper Access client
Untuk Win2K yang biasanya membawa Internet Explorer versi 5.0 harus diupgrade terlebih dahulu ke versi minimal 5.5 Installer IE6 dapat diunduh (download) di ftp:// 10.97.13.130/offices/ie6-win2k-xp/. Proses diatas tidak akan sampai selesai jika browser (internet explorer) tidak diupgrade ke versi yang sesuai.
Apabila setting ICPORTAL oleh admin tidak dipilih “Install Agent on supported Operating System”, maka OAC harus diinstall manual dengan terlebih dahulu mendownloadnya dari
ftp://10.97.13.130/driver/wifi-security/odyssey_pc_ipmgt/odysseyaccessclient4.6.msi
Langkah-langkah berikutnya mengikuti setting manual pada Win2K.
Pada
WinXP, selesai proses di atas maka icon Odyssey sudah bisa dilihat di tray
kanan bawah dan di-double-click.
 |
Gambar
3.38 Icon Odyssay
Bagian yang perlu disetting hanyalah bagian
Configuration-Profile, Untuk lebih jelasnya dapat dilihat pada gambar 3.38.
Dimana saat instalasi otomatis tadi sudah terbentuk Profile IC-6000-R5, Profile
bawaan Odyssey versi lama masih tetap ada. Arahkan pointer ke Profile
IC-6000-R5 lalu klik Properties.
 |
Gambar
3.39 Mengisi Profil
Pada Tab User Info, isikan Login name dengan NIK
(atau username lain yang diberikan oleh admin) dan pilih prompt for
password. Lebih jelasnya dapat dilihat
pada gambar 3.39.
 |
Gambar
3.40 Isi Password Login
Pada Tab Authentication hilangkan tanda check pada
Validate server certificate. Lalu klik OK. Seperti nampak pada gambar 3.40
Pada
menu Infranet Controllers-IC-6000-R5, isikan tanda check pada Connect to the
Infranet Controller, atau kalau sudah ada tandanya klik Reconnect, yang
terlihat seperti pada gambar 3.41.
 |
Gambar
3.41 Menghubungkan dengan
Infranet
Pada
menu Pilih Realm, Pilih Karyawan (untuk karyawan) Pilih Mitra Internal (untuk
TKM/TLH) atau Mitra External (untuk tamu dari perusahaan lain) dan isi tanda
check pada Save my selection, lalu klik OK. Seperti pada gambar 3.42
 |
Gambar
3.42 Memilih Jenis
Login
Isikan
Password anda lalu klik OK, seperti yang terlihat pada gambar 3.43.
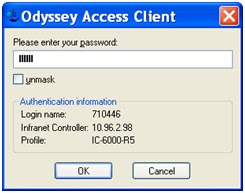 |
Gambar
3.43 Isi Password
Dengan
status session establish, anda sudah konek ke jaringan Infranet TELKOM untuk
lebih jelasnya dapat dilihat pada gambar 3.44
 |
Gambar
3.44 Status Odyssey
2. Instalasi Pada
Win2K
Pada Win2K sedikit agak rumit karena pada LANGKAH ke-3 di atas, komputer
minta restart. Selain itu setting pada odyssey tidak terisi secara otomatis.
Untuk langkah a sampai c sama dengan langkah-langkah pada windows XP, dan
berbeda mulai dari langkah ke-d.
Berikut langkah-langkahnya langsung dari langkah ke-d:
Setelah
computer up, klik ikon Odyssey di tray kanan – bawah, akan kita lihat setting
Odyssey ternyata tidak terisi otomatis, sehingga setting manual harus kita
lakukan. Untuk lebih jelas dapat dilihat pada gambar 3.45 dan 3.46.
 |
Gambar
3.45 Mengisi IC portal
Pada menu
Configuration – Infranet Controller, klik Add Sehingga muncul jendela seperti
pada gambar 3.45. Isikan nama Infranet Controller (dalam contoh ini :
icportal). Isikan IP Infranet Controller (10.96.2.98), lalu klik OK
 |
Gambar
3.46 Isikan
ICportal
Dari
menu Configuration – Profiles, double-click Initial Profile atau Pilih Initial
Profile lalu klik Properties. (Jika anda bermaksud membuat profile baru di
sini, maka pada LANGKAH ke-4 di atas Authentication Profile harus diupdate ke
profile baru yang anda buat), untuk lebih jelasnya dapat dilihat pada gambar
3.47
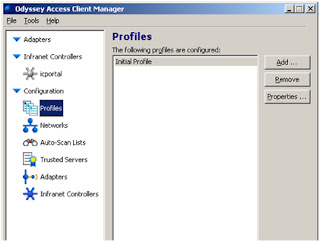 |
Gambar
3.47 Menu Initial
Profile
>>Isikan NIK pada login name (atau username lain yang
diberikan oleh admin) dan pilih Prompt for password lalu klik Tab
Authentication. Untuk lebih jelasnya dapat dilihat pada gambar 3.48
 |
Gambar
3.48 Update Profile
 |
Gambar
3.49 Setting Authentication
Dari menu Infranet Controllers – icportal, isi tanda check pada Connect to the Infranet Controller yang terlihat seperti pada gambar 3.50.
Dari menu Infranet Controllers – icportal, isi tanda check pada Connect to the Infranet Controller yang terlihat seperti pada gambar 3.50.
Gambar
3.50 Menghubungkan ke Infranet
 |
Gambar
3.51 Pilih Jenis
Logi
Dengan
status session establish, anda sudah konek ke jaringan Intranet Telkom, seperti
yang terlihat pada gambar 3.52.
 |
Gambar
3.52 Status Odyssey
hanya ini yang saya ketahui semoga bermanfaat dan bisa mencoba, terimakasih atas kunjungannya jangan lupa like,share,dan coment apabila ada kekurangan atau saran.





0 komentar:
Post a Comment
semoga ber manfaat dan jangan lupa tinggalkan pesan,like,dan share